
読んでいるうちに行ったつもりになれるかもしれない、プチ旅行の紀行文コラム「行ったつもりシリーズ」。
自分なりのオリジナルの地図が作れるグーグルマイマップ。サイクリスト的にどのように作って、使えるかどうかやってみた。
地図上のスポットにチェックを入れる
グーグルマイマップは、いわゆるPCのブラウザやスマホアプリで多くの人が使っているグーグルマップとはちょっとだけ違う地図サービス。地図上のスポットやルートを独自で編集できるもので、グーグルドライブの中にファイルとして保存される。いわば、紙の地図にペンでいろいろ書き込みしたものに近いだろう。
マイマップは観光情報のサイトなどに埋め込まれていることも多いし、見ている分にはグーグルマップとあまり変わらないため、知らずに見たことがある人は多いだろう。
とにかく、作ってみれば分かる。マイマップの新規作成はPCのブラウザからしかできない。つまり、スマホからは作れないことになっている。
マイマップ作成作業へ

(撮影:光石 達哉)
まず、グーグルのアカウントを持っていることを前提にPCのブラウザでグーグルドライブを開き、「新規」→「その他」から「Googleマイマップ」を選ぶと、「無題の地図」が開く。
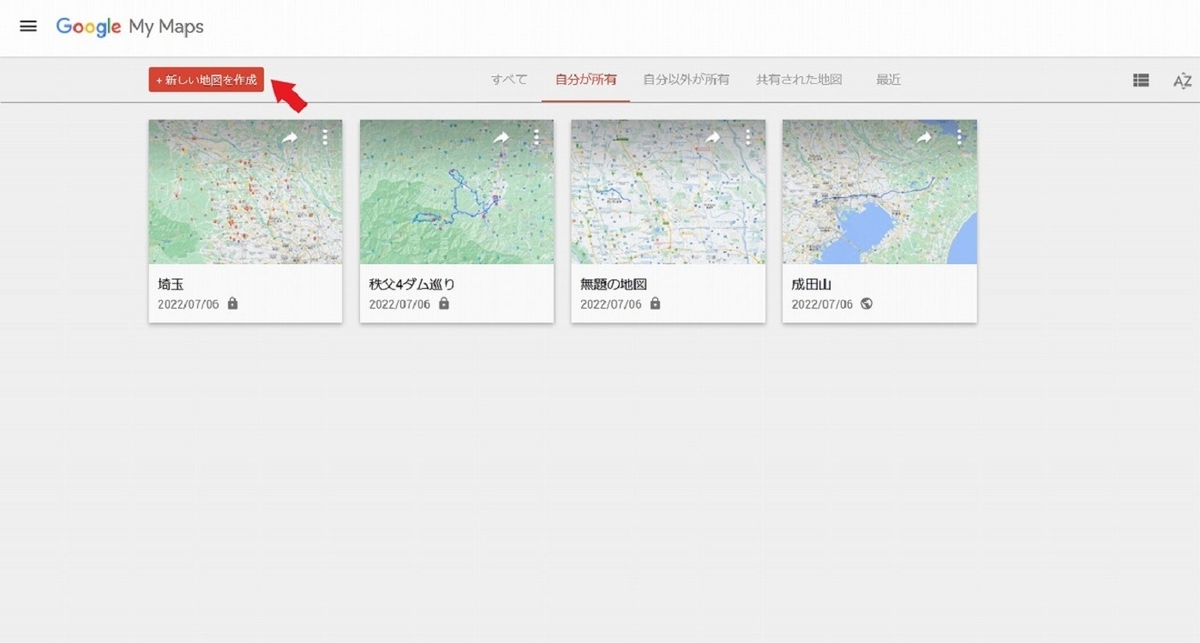


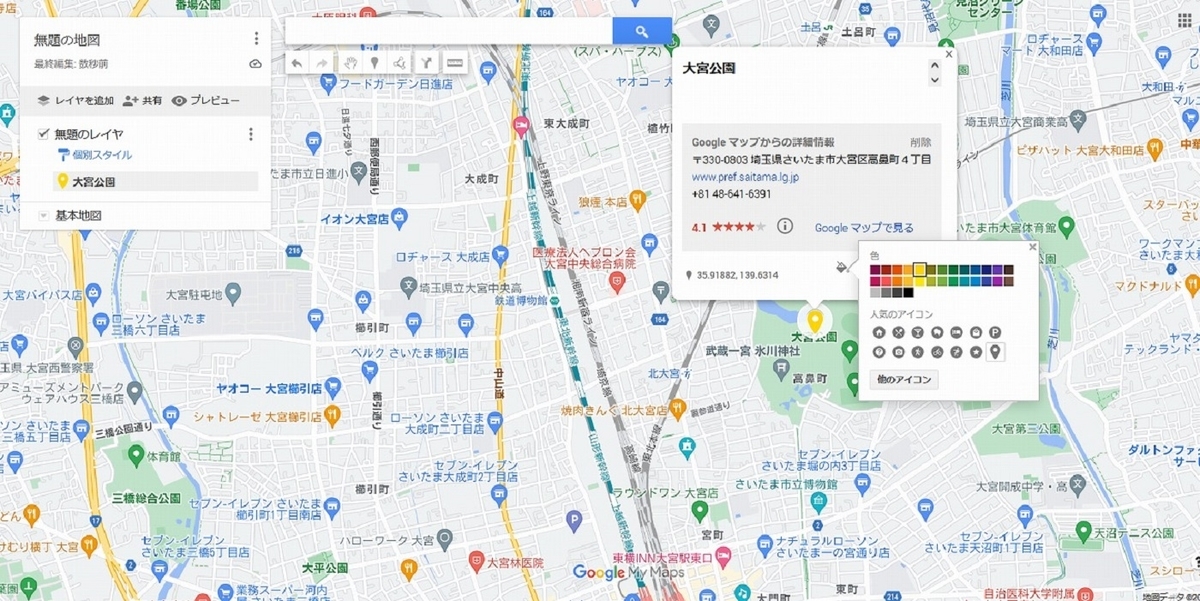
または、グーグルマイマップと検索すれば、グーグルマイマップ専用のサイトが開く。「新しい地図を作成」をクリックすると「無題の地図」が開く。
例えば、1日に複数のスポットを周りたくて、地図上に行きたいスポットをあらかじめチェック入れたい時(実際にそういうサイクリストがどれだけいるか分からないが)などは、マイマップは便利だ。
スポット繋いでオリジナルルート作りも
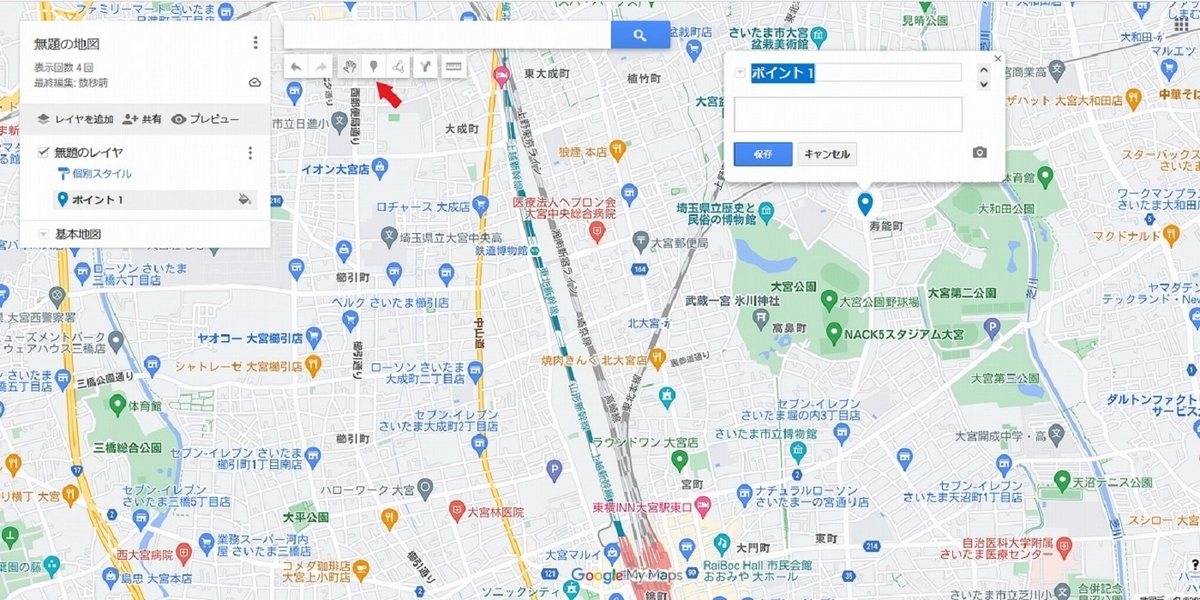
(撮影:光石 達哉)
観光名所など任意のスポットに、「マーカー」と呼ばれるアイコンを複数置くことができる。アイコンの色や形も変えられるため、見やすいよういアレンジできるし、テキストのメモ、写真なども追加することも可能だ。
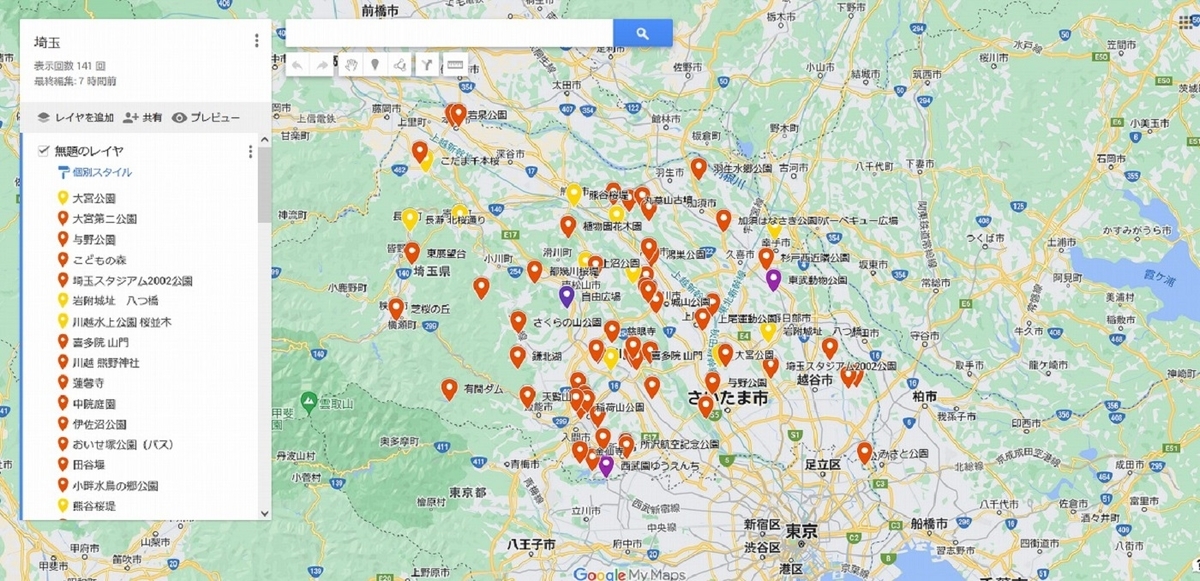
見られるようにした(撮影:光石 達哉)
今年の春に埼玉の花見スポットを周ったときは、こうして50カ所あまりの花見スポットをチェックしたマイマップを作った。
実際に走った時は、ある花見スポットから次はどの花見スポットが近いのか、どの道を通るかというのを探すのが楽だった。

また走るルートをマップ上に引きたい場合、「ルート」作成ボタンを押して、スタート地点、経由地点、ゴール地点を指定すれば、自動でルートを作成してくれる。さらにマウスをドラッグして、ルートや各地点を動かすことができるので、自転車で走りやすい道など好きな道でルートを作ることが可能だ。

マウス操作はちょっと難しいときもある(撮影:光石 達哉)
作ったマイナップはSNSで他人と共有したり、サイトに埋め込んで公開することもできる。ちなみに新規作成はPCブラウザでしかできないが、その後の編集作業はスマホのグーグルドライブのアプリから、作成中の地図を開いてできる。
作ったマイマップをスマホアプリで使うには?
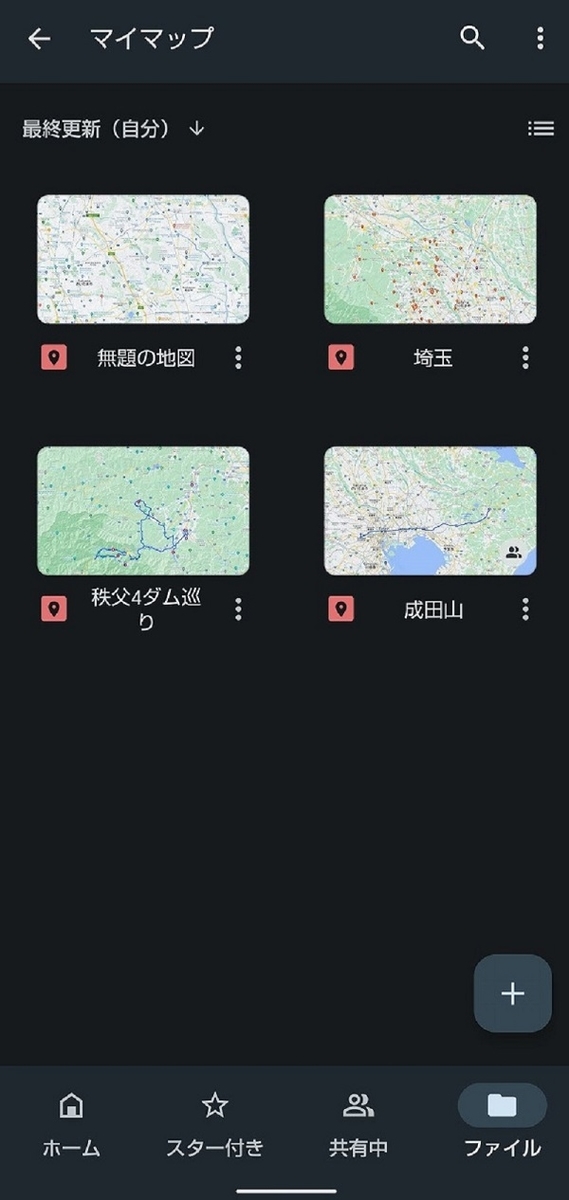
(撮影:光石 達哉)
さて、グーグルマイマップでマーカーを立てたスポットに行きたいときは、ナビ(道案内)機能が使えないといけない。マイマップにはナビ機能はないため、スマホのグーグルマップのアプリで、自分が作ったマイマップを開く必要がある。そのためにもちょっとした操作が必要だ。
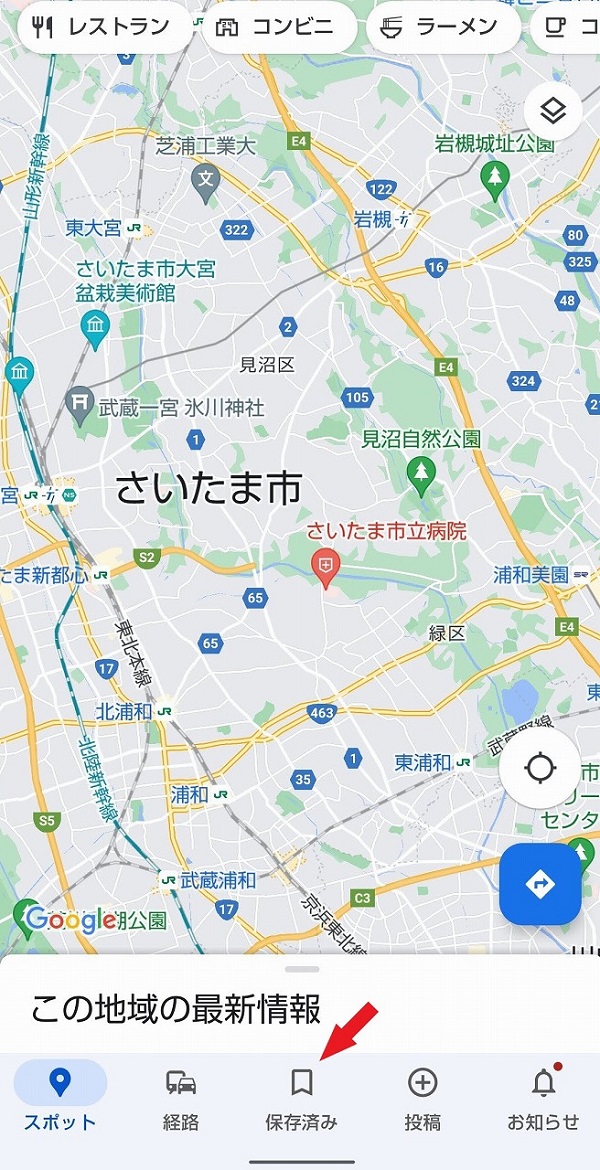
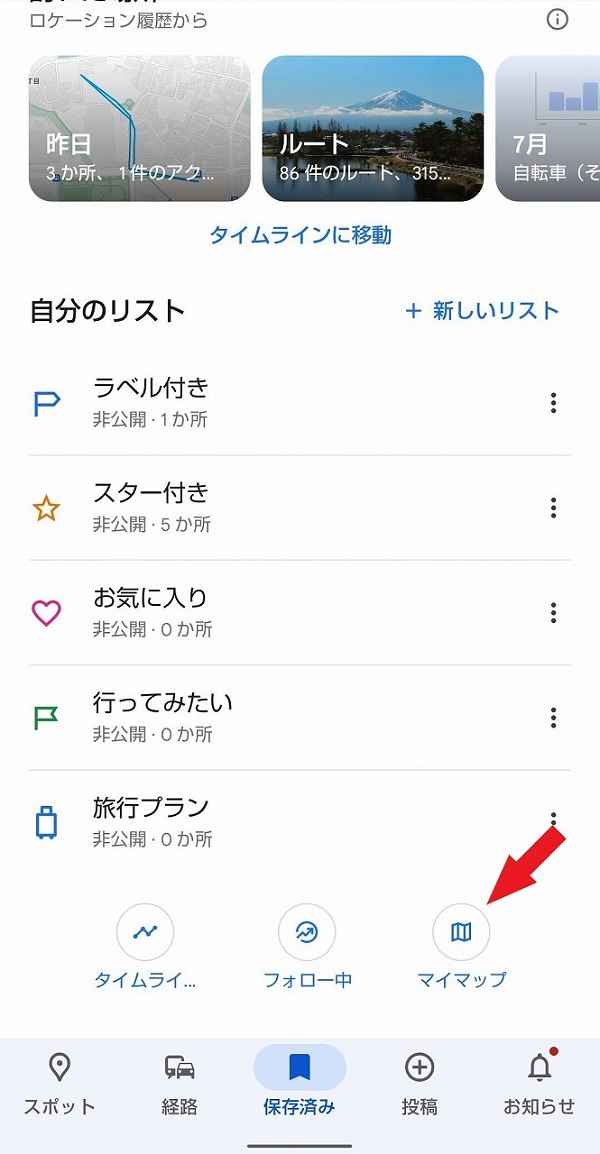
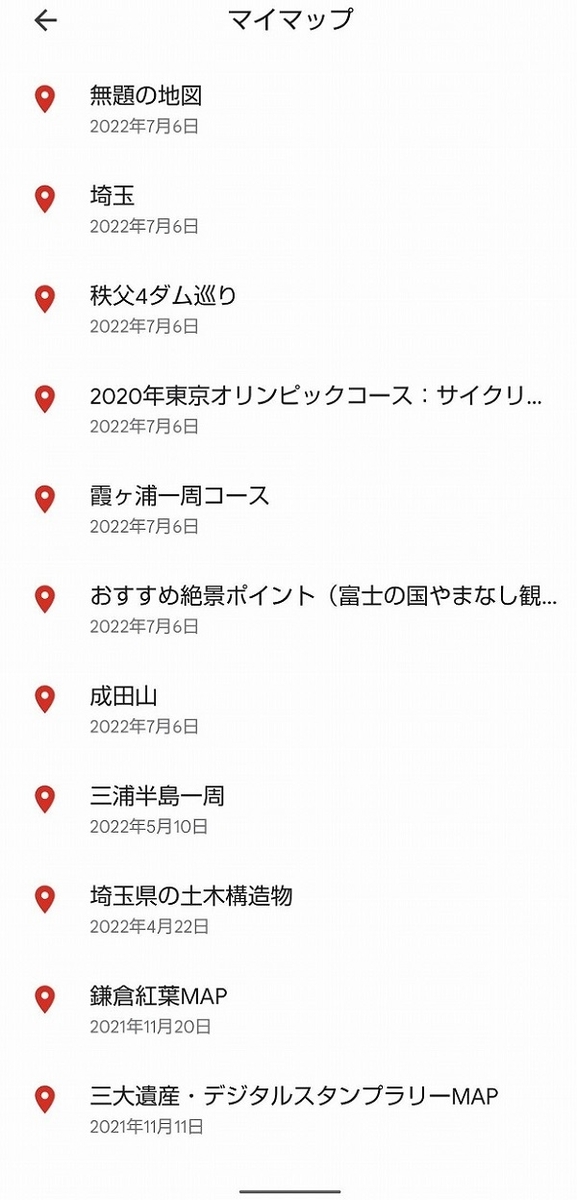
まず、グーグルマップアプリを開いて画面一番下の保存済みのボタンを押し、さらに画面右下のマイマップを押す。マイマップの一覧が表示されるが、なんと自分が作ったマイマップだけでなく、過去に開いたことのある他人が作ったマイマップも表示される。これでグーグルマップ上にマイマップが表示され、ナビも使えるようになる。
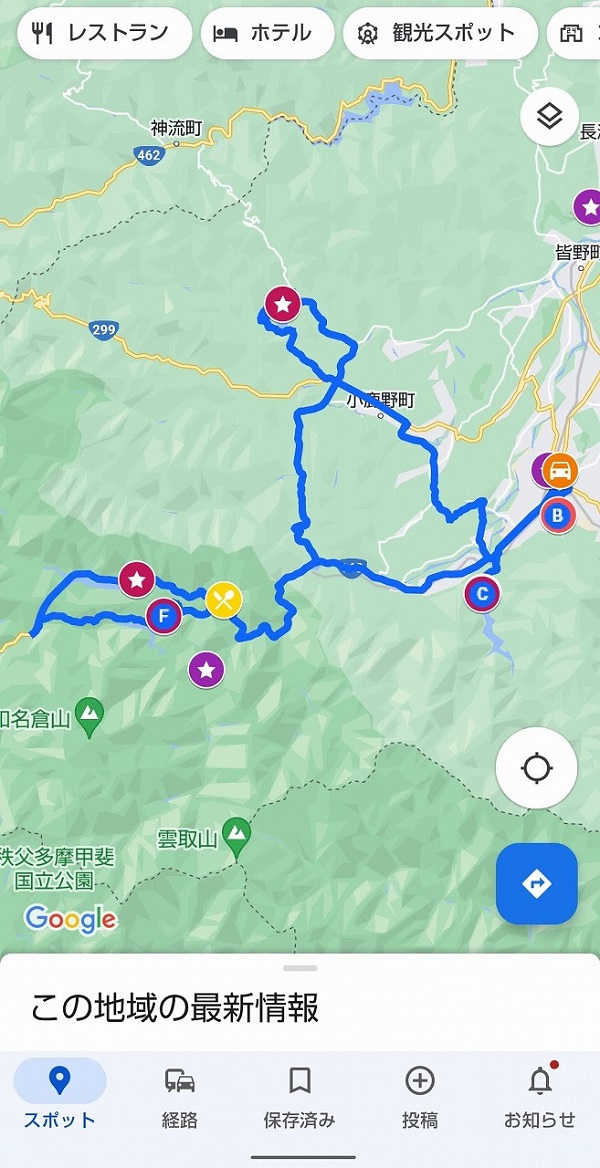
しかし、なぜかマイマップ上に引いたルート通りにナビはしてくれず、いつも通りグーグルマップがAIで指定したナビになるのがちょっと残念だ。

サイクリストなら、自転車で走りやすいルートを選んで走りたいところ。それにはマイマップで作ったルートをガーミンなどのサイクルコンピューターに転送するという新たなテクニックが必要。その方法についてはまたの機会にお伝えしよう!
(光石 達哉)
